
If you want to capture video of your iPhone or iPad screen, you don’t even need to download an app to complete the task. The ability to record activity on your screen is built right in to iOS and iPadOS through a feature called Screen Recording.
With this tool, you can start a recording of your screen and then snap individual screenshots of the video. This makes capturing your iPhone or iPad screen activity much easier than going through a third-party app. Here’s how to set up and use the built-in Screen Recording tool.
Customize Control Center

Before you can use the Screen Recording feature, you must first add it to Control Panel. On your iPhone or iPad, go to Settings > Control Center and make sure the option Access Within Apps is turned on. Under the More Controls section, tap Screen Recording to add it to the Included Controls section, which appear in Control Center.
Capture Video
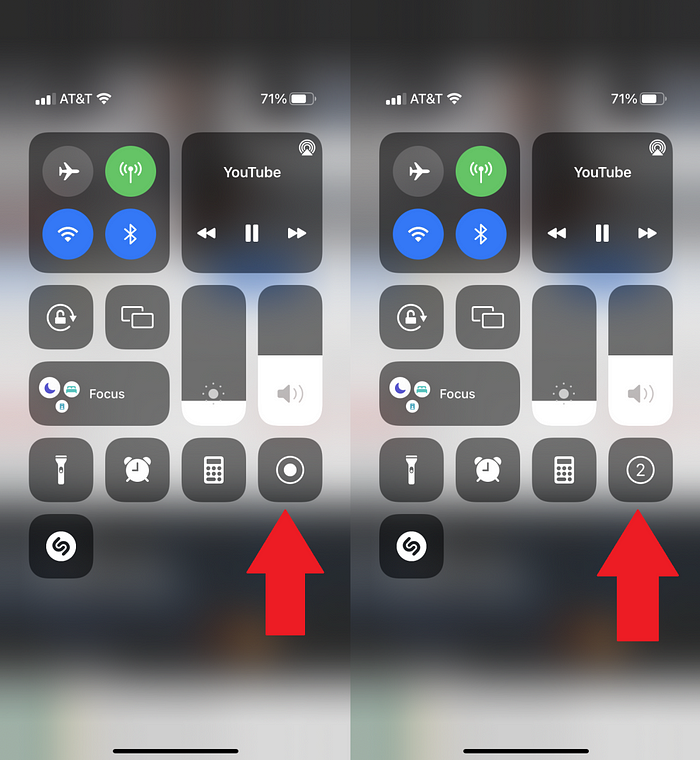
Now move to the screen you want recorded. Swipe to open the Control Center and tap the circular Screen Recording button. You will then see a countdown, after which the recording will begin.
Do you also want to record audio? Maybe you’re narrating what you see as the iPhone or iPad records the screen. Long-press the record button on Control Center, and tap the Microphone button that appears to turn sound on or off for your video.

By default, recordings are saved to your Photos library, but you can choose a different destination from the list provided when you long-press the record button. Tap Start Recording from this window to start the countdown. A red icon with a timer will appear at the top of your screen.

When you’re done with your video, there’s no need to return to the Control Center. Tap the red icon at the top of the screen and tap Stop when asked if you want to stop the screen recording. A notification will appear to say the recorded video was saved to the device.
Taking Screenshots

You can also use the Screen Recording tool to take screenshots of any activity already recorded. This trick can come in handy if you’re having trouble taking screenshots of a specific activity. After recording your video, play back the footage you recorded and pause at the right moment.
Take a screenshot on your device by pressing the appropriate keys to take a static screenshot (Side button + Volume Up button on an iPhone or iPad Pro without a Home button; On/Off button + Home button on devices with a Home button).
View Recordings and Screenshots
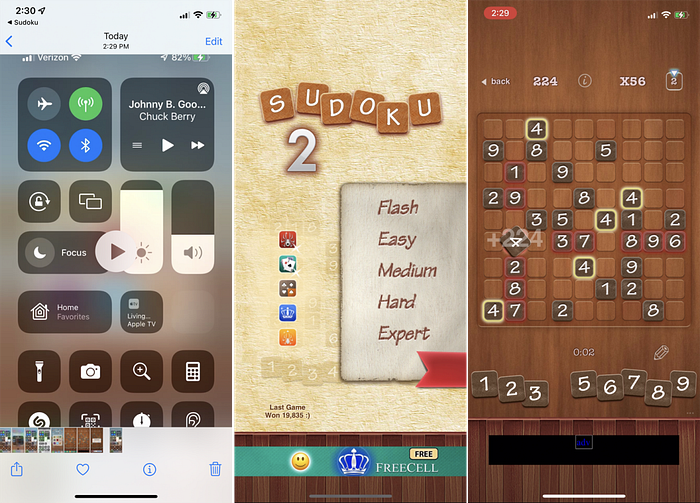
Your recordings and screen grabs will be saved to your Photos library by default. From the app, you can tap a recording and tap Play to view it. From here, you can also scrub through the video, mute the sound, share it, or delete it.